
今回の記事は
『mixhost』での
『サーバーレンタル方法』や
『WordPressのインストール方法』を
画像をたくさん使って解説していくよ!
ちなみに、これから先は、登録等でメールアドレスが必要になります。
メールアドレスはGmailなどで新規アカウントを作成し、プライベートとは別のアドレスで管理したほうがいいです。
Gmailアカウントの作成ページへ
*名前、新しいメールアドレス、パスワード、
電話番号、生年月日、性別を入力するだけですぐに終わります。
ちなみに名前は『ニックネーム』でもOKです。あとで変更も可能です。
mixhostのサイトに行く
下のような画面になります。

「広告」
プランと契約期間の選択
料金プランは、次のようになります。
注意したいのが、表示価格は税込で、ひと月あたりに掛かる価格で表示してますが、契約時は一括支払いなので注意が必要です。
(例)36ヶ月契約で968円/月と記載されていれば、36ヶ月×968円=34,848円を一括で支払う必要があります。

契約期間中もプランは変更できるので、まずは『スタンダード』でいいと思います。
スタンダードプランでも月間100万PVのサイトを運営することが可能です。
100万PVといったらトップレベルですね。
また、12ヶ月以上の契約でドメインが無料になるのでおすすめです。
コストパフォーマンスのことや、ブログで成果がでてくるのは1年後という印象もありますので、やっぱり36ヶ月契約がおすすめです。
一応、どのプランも稼働率99.99%保証、30日間返金保証がついてます。
*稼働率が高いということはサーバーが止まることがないということですね。
サイトのいろんなところに「お申し込み」のボタンがあるので、どれでもOKですのでボタンを押して次へ進みます。
すると、次のような画面になるので、プラン→スタンダード、契約期間→36ヶ月という感じで自分に合ったプランを選択していきます。

★ここで注意点はWordPressクイックスタートを『利用する』に必ずチェックを入れましょう。
チェックを入れないとあとでインストール作業をすることになります。
あとは、次のように『サイトのタイトル』、『ユーザー名』、『パスワード』を入力します。
★『ユーザー名』、『パスワード』はあとで、WordPressにログインするときに必要になるので必ずメモしておきましょう。

ドメインの選択
ドメイン選択画面では、次のように①~③の順で進めて行ってください。
③で悩む場合は『.com』でいいと思います。
『.com』は、いろんな用途に当てはまるので人気ですし、悩んだ際の無難な選択とも言えるでしょう。

★ここで注意点はWhois情報公開代行無料に必ずチェックを入れましょう。
チェックを入れないとネット上であなたの情報が公開されてしまいます。
Whois情報公開代行について
ドメインを取得する際は、どこのだれが、このドメインを所有しているか個人情報を一般公開することが義務付けられています。
(注目すべき点は、これはネット上ですぐ検索できるようになっているということです。)
企業のような場合は、信頼性を持たせるために情報公開してもいいと思いますが、個人でドメインを所有する場合は、プライバシーの観点で公開は避けたいですよね?
この情報公開をドメイン販売会社が受け持ってくれて、個人情報を流出しないようにするのが Whois情報公開代行です。
会員情報の入力
次は会員情報の入力画面になります。ウソ偽りなく記入しましょう。

★ここで入力する『パスワード』はmixhostのマイページにログインする際のパスワードになりますので、忘れないようにメモを取っておいてください。
支払い方法の選択
次に支払い方法を選択できます。次のように①~④の順で進めて行ってください。
①支払い方法ではクレジットカードか銀行振込が指定できます。
クレジットカードの方がすぐに契約が進むのでおすすめです。

あとは、『mixhost』の運営より、支払いの明細書や、登録完了通知などがメールで来ますので大切に保管しておきましょう。
ドメインが反映されるのを待つ
WordPressクイックスタートを利用したことで、WordPressのインストールはすぐ完了しますが、『ドメイン』や『SSL化』の設定がネット全体に行きわたるには、時間が掛かります。
mixhostでドメインを取得した場合は、自動的にサイトを『SSL化』してくれるのでとても便利です。
『SSL化』とは?
WEBサイトのURLには「http://〜〜」と「https://〜〜」の2種類があります。
「https://〜〜」の方は『SSL化』したサイトと呼ばれ、他人に通信内容を盗聴・改ざんできない、暗号化された通信を行うことができます。
セキュリティを高めるためにとても必要な設定で、最近のWEBサイトはSSL化が当たり前になっています。
ちなみにSSL化されていないサイトだとURLの表示部(=アドレスバー)に次のように表示されるので、印象が悪くなってしまいますし、SSL化しているサイトに比べると検索エンジンで上位に表示されなくなってしまいます。

『mixhostからの案内』によると、タイミングにもよるのでしょうが、設定が完了するまでに数時間から2日程度の時間かかると言われていますので、気長に待ちましょう。
ちなみに次のようにブラウザ上のアドレスバーに『https://あなたのドメイン名/』を入力して検索をかけると設定が完了したかどうかわかります。

設定が完了していなければ下のように『アクセスできません』となります。

設定が完了していれば下のように『Hello World!』という画面が現れます。
*なんか新しい世界が開いた感じで
いいですよね。(´-`*)

WordPressにログインする
ドメインが反映されるまでの間でも、WordPressにはログインすることができますので、設定を進めて行きましょう。
ブラウザ上のアドレスバーに『https://あなたのドメイン名/wp-admin/』と入力すると、次のような画面になります。
『ユーザー名』と『パスワード』は『WordPressクイックスタート』で入力したものになります。

ログインすると下記のような画面になります。これから先はもう自由に設定できる状態です。

まずは外観『テーマ』の選択から
ブログのデザインを決めるのは外観『テーマ』です。

いつも言っているけどCocoonがおすすめ!
✅ Cocoonの使い方は、下記の公式サイトで丁寧に解説されています。
説明を見ながら、好みのデザインに近づけていきましょう。
→Cocoonの特徴が書いてある記事です。
→まずはこちらの記事を読んで
インストールを始めましょう。
→インストールが済んだら
こちらの記事の『基本設定』の
ところを一通りしたら
いい感じになります。
*Cocoonにはいろいろな機能がありますが、すべてを対応する必要はなく、記事を書きながらほしいと思った機能を追加していく感じでいいと思います。
まとめ
今回は『mixhost』でのサーバーレンタル方法やWordPressのインストール方法を詳しく解説していきました。
ざっくりまとめると次のような内容でした。
- 『プランと契約期間』
→スタンダートプランで36ヶ月がお得。
ドメインも無料。
★必ずWordPressクイックスタートを
『利用する』にチェック
- 『ドメインの選択』
→なんでもOKだけど『.com』が人気。
★必ずWhois情報公開代行無料に
チェック
- 『会員情報の入力』
→ウソ偽りなく記入する。
- 『支払い方法の選択』
→クレジットカード払いですぐ始められるのでおすすめ
- 『ドメインが反映されるのを待つ』
→その間『WordPress』にログインして
設定を始めるのもよし!
*おすすめ外観テーマは『Cocoon』

自分のドメインのURLで
サイトが開いた瞬間は感動ものだよ!
ここまでやれば、あとは本当に自由に記事を書いていくだけですので、ぜひトライしてみて下さい。
※本記事について、ご不明な点ありましたら、サポートしますので、本ブログの『お問合せ』、もしくは『Twitter』でもお問合せください。
『ブログアフィリエイトの始め方』の記事に戻る場合は下記リンク先をご覧ください。
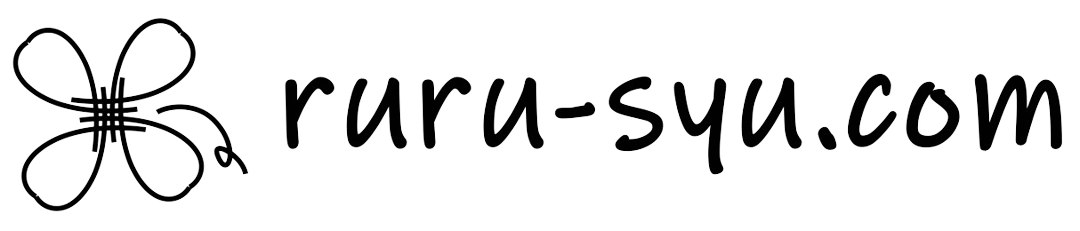








コメント