
WordPressの
お問い合わせやコメント欄からの
メール通知が来なくなった。。。
問い合わせフォームにWordPressのプラグイン『Contact Form 7』を使用していて・・・・
- WordPressの管理画面をみるとコメントが来ているのにメール通知が来なかった。
- 試しにお問い合わせをしてみると送信エラーになる。またはメール通知が来ない。

メール送信先にGmailを使っているなら、ブロックされているのかも!
コメントやお問い合わせの通知メールが来ないと不便ですし、お問い合わせが送信エラーになると、最悪の場合、機会損失になってしまうので、すぐに対応したほうがいいと思います。
実際に筆者が所有しているサイトでも発生し、今回いろいろと悩んだので解決方法を紹介したいと思います。
ネット上の情報では解決方法として、『「WP Mail SMTP」等のプラグインを入れて対応』といった話を見かけますが、筆者はあまり余計なプラグインを入れたくないほうなので、別の方法で対応しました。
プラグインのアップデートで、他のプラグインがおかしくなる。そんなことも珍しくないですもんね。

今回、この記事では、お問い合わせやコメント欄からのメール通知をプラグインを使用せずに、Gmailに送信させる方法を説明します。
そもそも、Contact Form 7で、なにが起こったのか?
Contact Form 7では公式サイトのFAQページにて、問い合わせフォームの『送信ボタン』を押した後に表示されるコメントについて説明しています。

これを見てもらうとわかるように、送信できなかった場合、以下2つが重大なエラーになります。
- オレンジ枠:スパム≒迷惑メール
- 赤枠:メール失敗
筆者が所有しているサイトでは、ちゃっかりこの2つが発生しておりました。( ノД`)シクシク…
この2つが起こっている場合、何かしらの対応しないと復旧しないようです。。
・・・でも正直、この説明ではどう対応すればいいのかは分からないですよね。。。
オレンジ枠の場合
エラー内容がオレンジ枠の場合、何かしらの理由で『スパム ≒ 迷惑』メールと判断されているようです。
ただこれ、ネット上の情報では、Contact Form 7にreCAPTCHA(botによるWebサイトへの攻撃を防ぐためGoogleが提供しているサービス)を連携させている人が起こりやすいとの情報があります。
また、reCAPTCHAの設定がv2だと起こりやすく、v3に設定するとOKなようなので、心当たりある方は確認してみた方がいいと思います。
但し、筆者の場合は、reCAPTCHA V3を使用しており、念のため再インストールなどもしてみましたが、全く効果がありませんでした。
赤枠の場合
エラー内容が赤枠の場合、メールサーバーに問題があることが多いようです。
筆者的には、この時点でちょっと『ギブアップ!』と言いたいのですが、そうもいかないので、レンタルサーバー会社に問い合わせを行ってみました。
しかしながら、レンタルサーバー会社といろいろやりとりした内容を要約すると↓。
『スパム等が多発している場合はレンタルサーバー側で制限を掛ける場合があるけど。今回はしていないよ~。』とのことでした。
え、じゃ~なんなの・・・って感じですね。
大抵の場合はこの時点で『「WP Mail SMTP」等のプラグインを入れて対応』という話になるみたいです。
しかしながら前述したように余計なプラグインは入れたくなかったので調査を続けました。
Gmailでブロックされていた!(550-5.7.26メッセージ)
調査を続けるうちに、レンタルサーバー契約時にサーバー側から提供されるメールアドレス宛に下記タイトル・内容でメールが来ていることが分かりました。
(契約時のメールアドレスなんて使っていなかったんですよね。。。)
- タイトル:
『Undelivered Mail Returned to Sender』
(翻訳:未配信のメールが送信者に返送されました) - 主な内容:
『ユーザーをスパムから保護するために、
550-5.7.26メッセージはブロックされています。』 - 送信者:*****@jp50.mixhost.jp
(※mixhost契約時のメールアドレス) - 宛先:*****@gmail.com
要するに、『Gmail宛にメールしたけどできなかったよっ!』ってメールですね。
どうやらスパムメールと判断されて、Gmailでブロックされていたみたいです。
解決方法は、Gmailヘルプのページにて、次のような記事で説明されています。
・・・でも、内容を見ると、難しいです。。

記事を読んだんだけど、正直、内容が難しくて、
どう対応すればいいか分からないんだよね(泣)
解決方法(概要)
今回の不具合ですが、いろいろ検証した結果。
まず、コメントが入るとContact Form 7がGmail宛に通知メールを飛ばそうとします。
でも実際は、WordPressを設置しているレンタルサーバーを経由して、Gmailサーバーにメールを飛ばそうとするのでエラーが起こっていると思います。

なので、解決方法としては、まず、レンタルサーバーで自分のドメイン(独自ドメイン)のメールアドレスを作成し、Contact Form 7の問い合わせフォームからレンタルサーバーへメールが行くようにしてから、さらにこれをGmailで受け取れるようにしました。
これが一番シンプルで、尚且つ自分のドメインのメールアドレスも準備できるので良かったです。
※参考としては下図のような感じですね。
下図の筆者のドメインのメールアドレスは参考で『contact@ruru-syu.com』にしています。

◆ちなみにレンタルサーバー各社での独自ドメインのメールアドレスの取得方法はとても簡単ですので、下記リンク先を参考にしてみて下さい。
解決方法の具体的な内容を解説

ここから先は『独自ドメインのメールアドレスの作成方法』や
『Gmail側での設定方法』の具体的な内容を解説していきます。
独自ドメインのメールアドレスの作成方法(mixhostの場合)
まずは、独自ドメインのメールアドレスを作成する方法から説明します。
筆者はmixhostでサーバーをレンタルしていますので、例としてmixhostでメールアドレスを作る方法を解説します。
cPanelにログインする
mixhostではWebサイトを【cPanel】で管理していますので、【cPanel】にログインします。

電子メールアカウントを開く
cPanelの画面で【電子メールアカウント】をクリックします。

電子メールアカウントの画面で【作成】をクリックします。

ドメイン、ユーザー名、パスワードを入力する
①、②、③を入力して、④【作成】をクリックします。
ここで入力した内容は、後で行う『Gmail側での設定』でも必要になってきますので、忘れないようにメモをしておきましょう。

- ①ドメイン:作成するメールアドレスのドメインを選択します。例えば、筆者のドメインを参考にすると、『contact@ruru-syu.com』というメールアドレスを作成する場合、『ruru-syu.com』の部分になります。
- ②ユーザー名:作成するメールアドレスを入力します。例えば『contact@ruru-syu.com』というメールアドレスを作成する場合、『contact』の部分になります。
- ③パスワード:「Set Password now」にチェックを入れて、作成するメールアドレスのパスワードを設定します。
※「Send login link to alternate email adress」にチェックを入れるとパスワード設定ページへのリンクがついたEメールが送信されるようになります。 - 「Optional Setting」は特に何もしなくてOKです。

以上で独自ドメインのメールアドレスの作成は完了です。
次はWordPress側での設定方法を解説していきます。
WordPress側での設定
独自ドメインのメールアドレスを作成したら、WordPress管理画面の「設定」→「一般設定」から「管理者メールアドレス」を変更します。
これで、Contact Form 7の問い合わせフォームからレンタルサーバーにメールが飛ぶようになるので、あとはこれをGmailで受け取れるようにするだけです。

尚、管理者メールアドレスを独自ドメインのメールアドレスに変えたら、確認メールが送信されます。このメールの確認方法は次項にて説明します。
確認メールの確認方法(mixhostの場合)
確認メールは独自ドメインのメールアドレス宛に来ています。
mixhostの場合、cPanelの電子メールアカウントの画面で、作成したメールアドレスの【Check Email】をクリックするとメールが確認できます。

下図のような画面になるので【Open】をクリック。

↓のようなメール受信箱が出てきます。
確認メールが来ていると思いますので指定されたURLをクリックすると確認作業は完了です。

Gmail側での設定
あとは独自ドメインのメールアドレス宛に来たメールをGmailで受け取れるようにするだけですので、下記を順にみていきましょう。
レンタルサーバー(mixhost)でメールアカウントの情報を確認
まずは、レンタルサーバーで作成したメールアドレスのメールアカウント情報を確認します。
mixhostの場合、cPanelの電子メールアカウントの画面で、①作成したメールアドレスの②【Connect Devices】をクリックすると出てくるので確認しましょう。

確認できる内容は下記のようになっており、下記は筆者のサイトの場合の例です。
ユーザー名とパスワードはメールアドレス作成時のものです。
この確認画面の内容がGmailでの設定時に必要になるので開いておきましょう。

Gmailでの設定
そもそも、Gmailアドレスをもっていないよという人は、下記サイトに行ってメールアドレスを作成してみてください。
Gmailアカウントの作成ページへ
*名前、新しいメールアドレス、パスワード、
電話番号、生年月日、性別を入力するだけですぐに終わります。
ちなみに名前は『ニックネーム』でもOKです。あとで変更も可能です。
※ここから下はGmailアドレスをもっている人に向けた内容になっています。
Gmailを起動し、歯車マークをクリックして、【すべての設定を表示】をクリックします。

メールアカウントの追加
設定タブの【アカウントとインポート】をクリックして、【メールアカウントを追加する】をクリックします。

メールアカウントの追加のポップが出てくるので、作成した独自ドメインのメールアドレスを入力します。

【次へ】をクリックするとメール受信の設定画面に移ります。
メール受信の設定
【POP3】の設定を選んで【次へ】をクリックします。

ユーザー名、パスワード、POPサーバーの入力、ポートの選択、【受信したメッセージにラベルを付ける】にチェックをし、【アカウントを追加】をクリックします。

- ユーザー名:メールアカウント情報のユーザー名。
- パスワードはメールアカウント情報のパスワード。
- POPサーバーはメールアカウント情報の受信サーバー。
- ポートは110を選択 ※本来はアカウント情報のPOP3ポートの番号(ここでは『995』)がいいがエラーになるため。
- 【受信したメッセージにラベルを付ける】へのチェックはGmailで受信した際に自動で振り分けられるので便利。
次のような画面になるので【はい】にチェックをします。
これをすることで、独自ドメインのメールアドレスで送信ができるようになります。

【次へ】をクリックするとメール送信の設定画面に移ります。
メール送信の設定
名前:のところはお好みで入力しましょう。
メールの差出人として記載されるようになります。

SMTPサーバー、ユーザー名、パスワードの入力、ポートの選択をし、【アカウントを追加】をクリックします。

- SMTPサーバーはメールアカウント情報の送信サーバー。
- ユーザー名:メールアカウント情報のユーザー名。
- パスワードはメールアカウント情報のパスワード。
- ポートはアカウント情報のSMTPポートの番号を選択。※ここでは『465』
最後に確認コードの入力を求められますので、確認コードを入力すれば完了です。

※確認コードの確認方法は次項にて説明します。
確認コードの確認方法(mixhostの場合)
確認コードは独自ドメインのメールアドレス宛に来ているはずです。
mixhostの場合、前述同様、cPanelの電子メールアカウントの画面で、作成したメールアドレスの【Check Email】をクリックするとメールが確認できます。
メール受信箱に確認コードのメールが来ていると思いますので、前述の確認コードの入力欄にコピペして貼り付けしましょう。

以上でGmail側での設定は完了です。
最後に実際にお問合せフォームでテストしてみましょう。
お問合せフォーム(Contact Form 7)からの送信テスト
全ての設定が出来たら実際に自分のブログから問合せをしてみましょう。
下のような感じですね。

ちなみにすぐにはGmailに転送されないので、少し待つ必要があると思います。
すぐに確認したい場合は、Gmailの設定タブの【アカウントとインポート】をクリックして、【メールを今すぐに確認する】をクリックすればメールがくるようになります。

実際にGmailに飛んできたメールはこのような感じになります。


WordPressの
お問い合わせやコメント欄からの
メール通知が来るようになった(嬉)

独自ドメインのメールアドレスで
やり取りもできるようになるのでいい感じだよね
まとめ
まとめますと、今回は次のような内容で解説してきました。
- 問い合わせフォームにWordPressのプラグイン『Contact Form 7』を使用していて、お問い合わせやコメントが入った際のメール通知が来なくなった。
- 問い合わせフォームの送信エラーが発生し、送信できなくなっていた。
- 『Contact Form 7』がGmailサーバーに通知メールを飛ばそうとしていたが、実際はレンタルサーバー経由だったため、レンタルサーバーとGmailサーバー間でエラーが起きていた。
- レンタルサーバーからのメールをGmailがブロックしていた。
- レンタルサーバーで独自ドメインのメールアドレスを作成。
- 『Contact Form 7』はレンタルサーバー宛に通知メールを飛ばし、これをGmailで受け取れるようにしたら解決。
何より一番よかった点は、新しいプラグインを追加しなくても解決したところですね。
余計なプラグインを入れると遅くなりますし、プラグインのアップデートで、他のプラグインがおかしくなるってこともありますからね。
同じように悩んでいる人の参考になれば嬉しいです。
ではまた~。
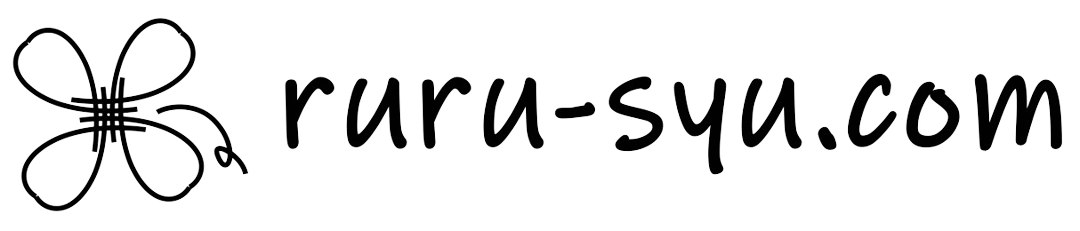







コメント
非常に参考になりました、おかげさまでトラブルを解決できました!ありがとうございました
やったーです!!ヾ(≧▽≦)ノ
非常に嬉しいお言葉ありがとうございます。